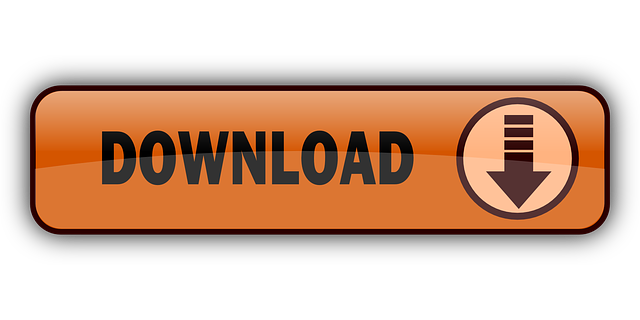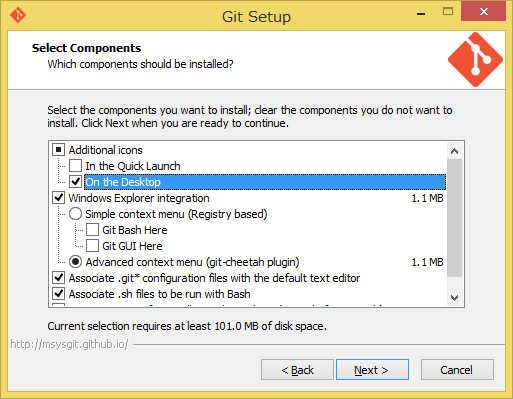
Generate a public and private Key¶
Verify that they are a pair with ssh-keygen -y -f /.ssh/idrsa && cat /.ssh/idrsa.pub (replace idrsa with your filename). This will display the public key contained within your private key, and then the 2nd part will display your actual public key. While GitLab does not support installation on Microsoft Windows, you can set up SSH keys to set up Windows as a client. Options for SSH keys GitLab supports the use of RSA, DSA, ECDSA, and ED25519 keys. GitLab has deprecated DSA keys in GitLab 11.0. How to crash any gmod server.
The first step will be to generate a SSH Key for the version controlling (What is Git).
Platforms¶
Windows¶
Add Ssh Key Gitlab
I strongly recommend to Windows users to install Git BASH for Windows, so they will have the ability to use the same command as Unix/Linux based command interface. For that simply go to http://gitforwindows.org/ and download the latest release fitting your architecture.
After the installation simply run the Git BASH application, you will have something like that :
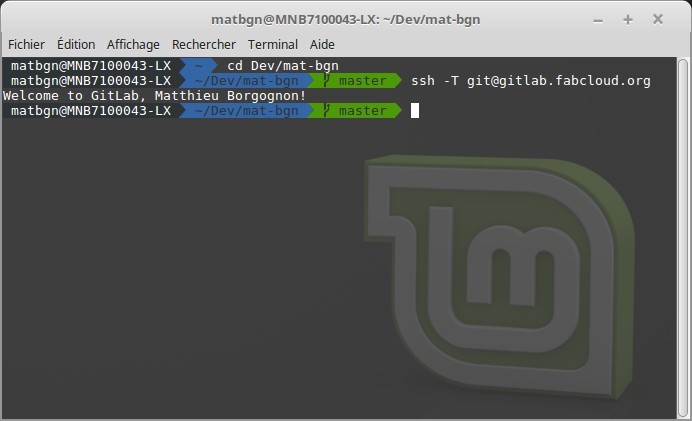
Mac¶
For mac users simply open a terminal and type git
Linux¶
For Linux simply get the git package sudoapt-getinstallgit-all
Command to generate a new key¶
Gitlab Windows Ssh
Before generating a new private and public key be sure that don't already have one using the command :
cat~/.ssh/id_rsa.pub

If you already have a key it will show something like this, jump below to copy your public key:
If you don't have any key then write :
This command will prompt you for a location and filename to store the key pair and for a password. When prompted for the location and filename, just press enter to use the default. If you use a different name, the key will not be used automatically.

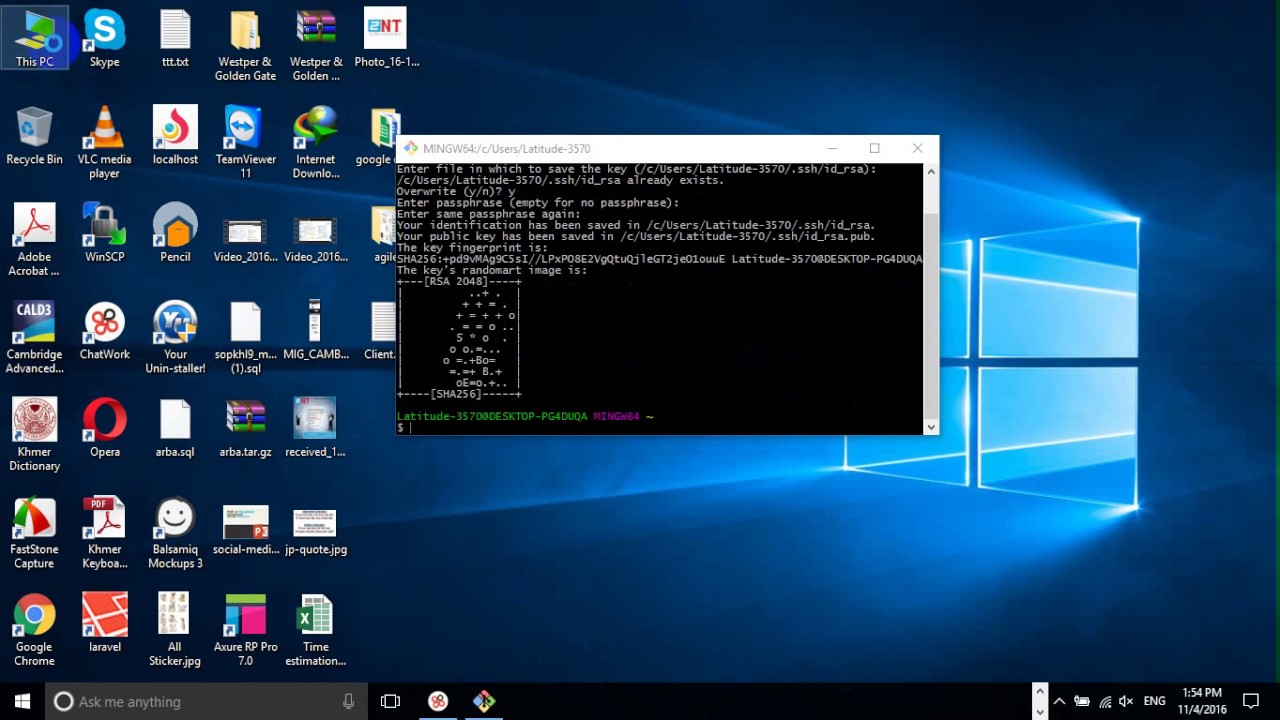
Generate a public and private Key¶
Verify that they are a pair with ssh-keygen -y -f /.ssh/idrsa && cat /.ssh/idrsa.pub (replace idrsa with your filename). This will display the public key contained within your private key, and then the 2nd part will display your actual public key. While GitLab does not support installation on Microsoft Windows, you can set up SSH keys to set up Windows as a client. Options for SSH keys GitLab supports the use of RSA, DSA, ECDSA, and ED25519 keys. GitLab has deprecated DSA keys in GitLab 11.0. How to crash any gmod server.
The first step will be to generate a SSH Key for the version controlling (What is Git).
Platforms¶
Windows¶
Add Ssh Key Gitlab
I strongly recommend to Windows users to install Git BASH for Windows, so they will have the ability to use the same command as Unix/Linux based command interface. For that simply go to http://gitforwindows.org/ and download the latest release fitting your architecture.
After the installation simply run the Git BASH application, you will have something like that :
Mac¶
For mac users simply open a terminal and type git
Linux¶
For Linux simply get the git package sudoapt-getinstallgit-all
Command to generate a new key¶
Gitlab Windows Ssh
Before generating a new private and public key be sure that don't already have one using the command :
cat~/.ssh/id_rsa.pub
If you already have a key it will show something like this, jump below to copy your public key:
If you don't have any key then write :
This command will prompt you for a location and filename to store the key pair and for a password. When prompted for the location and filename, just press enter to use the default. If you use a different name, the key will not be used automatically.
I ran into an interesting Windows quirk recently. I set up a spare Windows 7 box as a GitLab-CI Runner to see if it was any better than an existing Jenkins-based pipeline. Uhuru zenze mp3. The runner is pretty easy to set up, a few commands and I had it set up as a service running under Windows built in Local System account - the recommended configuration.
I configured the runner to clone a master repo (set up as a public repo in GitLab) and run some build scripts. One of those scripts checks out a submodule which comes from another GitLab repo, but this one's permissions are set to internal. This caused the script to barf because internal repos in GitLab require authentication.
Authorizing a user is usually pretty simple. Just run ssh-keygen in Git Bash, copy the public key into the appropriate area in GitLab, and you're off to the races. But how do you do this for the built in account in Windows? I got it to work by mucking around with SC.exe, otherwise known as Service Control. The trick was to create a service that's sole purpose is to spawn a Command Prompt. After you have that the rest is easy. Use the prompt to launch a Git shell, generate the SSH key, and copy it to GitLab. Here are the full steps I followed:
- Open an Administrator Command Prompt. The easiest way to do this in my opinion is to pop open the Start menu, search for
cmd, right-click it, and select 'Run as Administrator'. Now the big one. This command creates, launches, and cleans up the service1. I called mine
svc, but you can choose anything here:- This will pop up a dialog in the background asking you to 'View the message'. Click that to switch over to the session with your system command prompt. This session is barebones. No fancy theming and no Desktop, just a single Command Prompt and a matching dialog to get you back to the main session.
Run Git Bash in the Local System session by running the following:
- After that, run
ssh-keygenas normal. When the SSH key is generated, use the dialog to switch back to the main session. - Browse to the home directory of the local system account. This should be at
C:WindowsSystem32configsystemprofile2. Once you're here, open up theid_rsa.pubfile in the.sshfolder. - Copy the contents of this file to the relevant area in the GitLab web interface. I just added it to my regular profile which works for testing, but is probably pretty bad practice for the long term. I'd recommend creating a dedicated user on GitLab with the proper access to the project and giving it the SSH key.
- Use the same window as before to flip back to the Local System session to try it out. Run
ssh git@GITLAB-HOSTsubbing in your real hostname here. If everthing worked, it will authenticate and you can add it as a known host. - Run
exitto quit the Git shell, thenexitagain to quit the Command Prompt. This will stop the service from requesting attention after switching back to the main session.
1: This command did throw up a big warning indicating that the interactive service mode is deprecated. It worked for me on Windows 7, but the same command didn't work when I tested it on Windows 10 unfortunately.
Setup Ssh Keys Gitlab
2: This is the default path. You can verify it on your system by running echo %USERPROFILE% from the Local System session.