This is a awesome tool to fuck over any gmod server that has bad players or you want to fuck up a person that has printers and shit that pissed you off. Well this is the thing! GMOD DarkRP how to crash any server (working 2019 ) - Duration: 3:07. Darkislight 51,217 views. Swimming Around The ENTIRE MAP (we won) - Duration: 12:16. LazarBeam Recommended for you.
Game crashing issues can occur for a variety of reasons, such as a faulty graphics driver, software conflicts, improper game settings, low RAM, etc. If you're experiencing the Garry's Mod(GMod) crashing issue on your PC, before contacting the game's developer, try the following solutions first.
Fixes to try:
You may not have to try them all. Just work your way down the list until you find the one that works.
Fix 1: Check your PC specs
If your game crashes or freezes frequently, the first step is to verify your PC is above the minimum system requirements to run Garry's Mod. If you're below the recommended spec, try lowering your resolution and graphics and in-game video settings.
Here are the minimum requirements to play GMod:
| OS: | Windows XP/Vista |
| Processor: | 2 GHz Processor or better |
| Memory: | 4 GB RAM |
| Graphics: | 512MB dedicated VRAM or better |
| DirectX: | Version 9.0c |
| Storage: | 5 GB available space |
Here are the recommended specs to play GMod:
| OS: | Windows® 7/8/8.1/10 |
| Processor: | 2.5 GHz Processor or better |
| Memory: | 8 GB RAM |
| Graphics: | 1GB dedicated VRAM or better |
| DirectX: | Version 9.0c |
| Storage: | 20 GB available space |

Follow the instructions below to view your computer hardware information:

1) On your keyboard, press the Windows logo key and type dxdiag. Then, press the Enter key.
2) Check your operating system, processor, memory and DirectX Version.
3) Check your Display Memory here.
Make sure your computer meets the requirements, then read on and try the fix, below.
Fix 2: Restart your computer
If you're running multiple programs at the same time, hogging your system's resources, that could cause your game to crash. In this case, try restarting your computer to end unwanted programs completely, then relaunch your game.
If your problem still exists after the reboot, check Fix 3, below.
Fix 3: Update your graphics driver
Game issues commonly occur when your graphics driver is corrupted or outdated. To see if that's the problem for you, try updating your graphics driver. There are 2 ways you can do this:
Option 1 – Manually– You'll need some computer skills and patience to update your drivers this way, because you need to find exactly the right the driver online, download it and install it step by step.
OR
Option 2 – Automatically (Recommended)– This is the quickest and easiest option. It's all done with just a couple of mouse clicks – easy even if you're a computer newbie.
Option 1 – Download and install the driver manually
The manufacturer of your graphics card keeps updating drivers. To get them, you need to go to the manufacturer support website, find the driver corresponding with your specific flavor of Windows version (for example, Windows 32 bit) and download the driver manually.
Once you've downloaded the correct drivers for your system, double-click on the downloaded file and follow the on-screen instructions to install the driver.
Option 2 – Automatically update your graphics driver
If you don't have the time, patience or computer skills to update your graphics driver manually, you can do it automatically with Driver Easy.
Driver Easy will automatically recognize your system and find the correct drivers for it. You don't need to know exactly what system your computer is running, you don't need to risk downloading and installing the wrong driver, and you don't need to worry about making a mistake when installing.
You can update your drivers automatically with either the FREE or the Pro version of Driver Easy. But with the Pro version it takes just 2 clicks:
1) Download and install Driver Easy.
2) Run Driver Easy and click the Scan Now button. Driver Easy will then scan your computer and detect any problem drivers.
3) Click Update All to automatically download and install the correct version of all the drivers that are missing or out of date on your system (this requires the Pro version– you'll be prompted to upgrade when you click Update All).
Fix 4: Verify the integrity of your game files
Damaged or missing game files might also cause your game to fail. If you're running the game on Steam, try verifying the integrity of your game files. Here is how to do it:
1) Run Steam.
2) Click LIBRARY.
3) Right-click Garry's Mod and select Properties.
4) Click the LOCAL FILES tab, then click VERIFY INTEGRITY OF GAME FILES.
5) Relaunch GMod.
If the crashing issue continues to occur, then go ahead with the fix below.
Fix 5: Change the launch option
Many players report that running the game with -dxlevel 85 -console -windowed -noborder launch option fixed the crashing issue. Follow the instructions below to see how to do it:
1) Run Steam.
2) Click LIBRARY.
3) Right-click Garry's Mod and select Properties.
4) Click SET LAUNCH OPTIONS.
5) Remove any launch options currently shown.
6) Type -dxlevel 85 -console -windowed -noborder, then click OK.
Relaunch your game to see if this worked for you. If it didn't fix your issue, move on to the fix below.
Fix 6: Disable automatic downloads from the server
If you enable the automatic downloads of custom content from game servers, you're likely to experience this issue when your Internet connection is bad. (This is because the downloading process can hog your Internet speed, thus crashing your game. )
Follow the instructions below to stop the automatic downloads:
1) Run GMod.
2) Navigate to Option, click the Multiplayer tab.
3) Click the list box under When a game server tries to download custom content to your computer, and select Do not download any custom files. Then click OK.
Relaunch your game to check if this has resolved your issue. If not, try the fix, below.
Fix 7: Reinstall Steam

If none of the fixes above worked for you, reinstalling Steam is very likely the solution to your issue. Follow the instructions below:
1) Right-click the Steam icon on your desktop and select Open file location.
2) Right-click the steamapps folder and select Copy. Then, place the copy in another location to back it up.
3) On your keyboard, press the Windows logo key and type control. Then, click Control Panel.
4) Under View by, select Category, then select Uninstall a program.
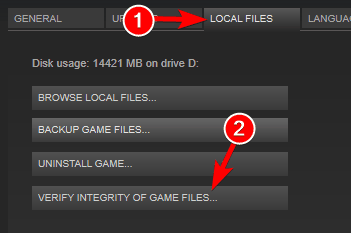
Follow the instructions below to view your computer hardware information:
1) On your keyboard, press the Windows logo key and type dxdiag. Then, press the Enter key.
2) Check your operating system, processor, memory and DirectX Version.
3) Check your Display Memory here.
Make sure your computer meets the requirements, then read on and try the fix, below.
Fix 2: Restart your computer
If you're running multiple programs at the same time, hogging your system's resources, that could cause your game to crash. In this case, try restarting your computer to end unwanted programs completely, then relaunch your game.
If your problem still exists after the reboot, check Fix 3, below.
Fix 3: Update your graphics driver
Game issues commonly occur when your graphics driver is corrupted or outdated. To see if that's the problem for you, try updating your graphics driver. There are 2 ways you can do this:
Option 1 – Manually– You'll need some computer skills and patience to update your drivers this way, because you need to find exactly the right the driver online, download it and install it step by step.
OR
Option 2 – Automatically (Recommended)– This is the quickest and easiest option. It's all done with just a couple of mouse clicks – easy even if you're a computer newbie.
Option 1 – Download and install the driver manually
The manufacturer of your graphics card keeps updating drivers. To get them, you need to go to the manufacturer support website, find the driver corresponding with your specific flavor of Windows version (for example, Windows 32 bit) and download the driver manually.
Once you've downloaded the correct drivers for your system, double-click on the downloaded file and follow the on-screen instructions to install the driver.
Option 2 – Automatically update your graphics driver
If you don't have the time, patience or computer skills to update your graphics driver manually, you can do it automatically with Driver Easy.
Driver Easy will automatically recognize your system and find the correct drivers for it. You don't need to know exactly what system your computer is running, you don't need to risk downloading and installing the wrong driver, and you don't need to worry about making a mistake when installing.
You can update your drivers automatically with either the FREE or the Pro version of Driver Easy. But with the Pro version it takes just 2 clicks:
1) Download and install Driver Easy.
2) Run Driver Easy and click the Scan Now button. Driver Easy will then scan your computer and detect any problem drivers.
3) Click Update All to automatically download and install the correct version of all the drivers that are missing or out of date on your system (this requires the Pro version– you'll be prompted to upgrade when you click Update All).
Fix 4: Verify the integrity of your game files
Damaged or missing game files might also cause your game to fail. If you're running the game on Steam, try verifying the integrity of your game files. Here is how to do it:
1) Run Steam.
2) Click LIBRARY.
3) Right-click Garry's Mod and select Properties.
4) Click the LOCAL FILES tab, then click VERIFY INTEGRITY OF GAME FILES.
5) Relaunch GMod.
If the crashing issue continues to occur, then go ahead with the fix below.
Fix 5: Change the launch option
Many players report that running the game with -dxlevel 85 -console -windowed -noborder launch option fixed the crashing issue. Follow the instructions below to see how to do it:
1) Run Steam.
2) Click LIBRARY.
3) Right-click Garry's Mod and select Properties.
4) Click SET LAUNCH OPTIONS.
5) Remove any launch options currently shown.
6) Type -dxlevel 85 -console -windowed -noborder, then click OK.
Relaunch your game to see if this worked for you. If it didn't fix your issue, move on to the fix below.
Fix 6: Disable automatic downloads from the server
If you enable the automatic downloads of custom content from game servers, you're likely to experience this issue when your Internet connection is bad. (This is because the downloading process can hog your Internet speed, thus crashing your game. )
Follow the instructions below to stop the automatic downloads:
1) Run GMod.
2) Navigate to Option, click the Multiplayer tab.
3) Click the list box under When a game server tries to download custom content to your computer, and select Do not download any custom files. Then click OK.
Relaunch your game to check if this has resolved your issue. If not, try the fix, below.
Fix 7: Reinstall Steam
If none of the fixes above worked for you, reinstalling Steam is very likely the solution to your issue. Follow the instructions below:
1) Right-click the Steam icon on your desktop and select Open file location.
2) Right-click the steamapps folder and select Copy. Then, place the copy in another location to back it up.
3) On your keyboard, press the Windows logo key and type control. Then, click Control Panel.
4) Under View by, select Category, then select Uninstall a program.
5) Right-click Steam, and then click Uninstall.
6) Follow the on-screen instructions to uninstall Steam.
How To Crash Any Gmod Servers
7) Download and install Steam.
Gmod Server Hosting
8) Right-click the Steam icon and select Open file location.
9) Move the backup steamapps folder you create before to your current directory location.
10) Relaunch Steam and your game.
Hopefully, you're able to play Garry's Mod now. If you have any questions or suggestions, please feel free to leave a comment below.
If your Garry's mod crashes while joining a server, I have some tips how to fix it.
1. Verifying Game Cache Integrity
2. Setting Autoconfig Mode
3. Deleting config file
1. Verifying Game Cache Integrity
Sometimes game files might get corrupted and a file verification is neccessary.
Open Steam
Go to the 'Library'
Right-click on Garry's Mod
Select 'Properties' from the dropdown menu
Open the 'Local Files' tab
Press 'Verify Integrity Of Game Cache' button
Wait for the process to finish
Now try to start up Garry's Mod again
2. Setting Autoconfig Mode
The -autoconfig launch option will allow Steam to configure Garry's Mod with the best settings for use on your machine.
Open Steam
Go to the 'Library'
Right-click the game which needs to be reconfigured
Select 'Properties' from the menu
Click the 'Set launch options...' button
Remove any launch options currently shown.
Type -autoconfig in the box.
If this fixes your problems, you should repeat the steps and remove the -autoconfig setting.
2.1 Try forcing screen resolution on start up
Sometimes forcing screen resolution when starting the game fixes startup problems.
This is known to fix black screen problems.
In order to force Garry's Mod to use specific screen resolution, you must:
Open Steam
Right click on Garry's Mod and select Properties
Press Set Launch Options and enter one of the launch options from the list below
Press OK, and try to launch the game again
List of basic screen resolutions. Try one per each try, and remove anything you have added into the launch options if all tries are unsuccessful.
-w 800 -h 600
-w 1024 -h 768
-w 1280 -h 720
-w 1366 -h 768
-w 1920 -h -1080
You can also put any custom screen resolution ( or the screen resolution of your monitor ), the -w parameter starts for width, and -h for height, both in pixels. All parameters are separated with a space, for example:
-w 1280 -h 720 -window -noborder
It is also a good idea to put -window parameter in there to start the game in a window and a -noborder parameter to hide the border of the window.
2.2 Change Garry's mod DirectX versions
Sometimes something might cause the game to load a different DirectX version. You can try to force Garry's Mod to load one of the 'known to work' versions of DirectX:
Open Steam
Right click on Garry's Mod and select Properties
Press Set Launch Options and enter one of the launch options from the list below
Press OK, and try to launch the game again
List of possible DirectX values. Try one per each try, and remove anything you have added into the launch options if all tries are unsuccessful.
-dxlevel 81
-dxlevel 90
-dxlevel 95
-dxlevel 100
-dxlevel 110
- DirectX 81 might be unstable
3. Deleting config file
Delete your config file for a fresh config
Open your Garry's mod local files
SteamsteamappscommonGarrysModgarrysmodcfg
Remove/or move config.cfg from there.
Start up the Garry's mod for a fresh config.
---------------------------------------------------------------------------------------------
I'll try to update it eventually
Thanks for reading.
Hope It helped.
-Brightness
.
